نرم افزار هلو یکی از پر کاربردترین و پرتقاضا ترین نرم افزار های حسابداری است که اکثر کسب و کار ها برای رسیدگی به امور مالی خود به این نرم افزار نیاز دارند. این نرم افزار امکانات فراوانی در زمینه رسیدگی به امور مالی و حسابداری دارد که رضایت بسیاری از کاربران را به خود جلب کرده است.
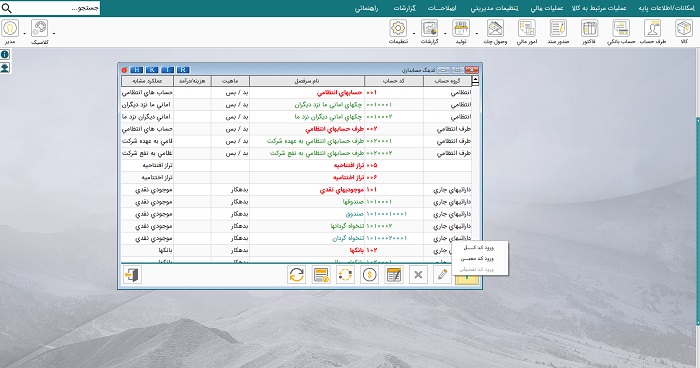
یکی از امکانات مهم این نرم افزار بخصوص نرم افزار هلو فروشگاهی و صاحبان مشاغل فروشگاهی و شرکتی ، صدور فاکتور خرید و فروش است. در این صفحه از آموزش نرم افزار هلو ، قصد داریم تا نحوه فاکتور زدن در نرم افزار هلو را به شما آموزش دهیم.
صدور فاکتور در نرم افزار هلو
صدور فاکتور خرید و فروش تا چند سال قبل تنها از طریق دستی انجام می شد اما امروزه ، نرم افزار های مختلفی برای این کار اختصاصی شده اند . نرم افزار هلو نیز که یکی از بهترین نرم افزار های حسابداری محسوب می شود به کاربران امکان داده است تا در عرض چند ثانیه فاکتور بزنند و اطلاعات خرید و فروش خود را ثبت نمایند.
براي صدور فاكتور خرید در نرم افزار هلو لازم است تا ابتدا نام طرف حساب را انتخاب نماييد. با انتخاب طرف حساب اطلاعات او در فاکتور شما نمایش داده می شود.
در مرحله دوم از صدور فاکتور خرید لازم است تا شماره فاکتور را انتخاب کنید. لازم به ذکر است که این شمارهها به صورت اتوماتیک از یک آغاز شده و در هر بار صدور فاکتور یک عدد به آن اضافه می شود البته شما می توانید این شمارهها را به صورت دستی نیز تغییر بدهید. تاریخ هر فاکتور نیز قابلیت تغییر دارد.
در مرحله سوم لازم است تا در ستون نام كالا، كالاها و خدمات موردنظر خود را مشخص نمایید . انتخاب محصول و خدمات در ثبت فاکتور با سه روش انجام میشود:
روش اول : در قسمت نام کالا کلید space یا همان فاصله کیبورد را بزنید تا فرم مربوط به جستجو خدمات باز شود. در اين فرم با زدن كليد F5 می توانید نوع جستجو را تغيير دهيد ( بر اساس كد يا عنوان کالا )
در مرحله بعد پس از انتخاب کالایا خدمات مورد نظر ، دکمه تایید را انتخاب کنید و از دکمه insert کیبورد برای درج کالای جدید استفاده کنید.
روش دوم : با راست کلیک روی پنجره فاکتور و انتخاب بارکدخوان می توانید کالای خود را به صورت سریع تر و هدفمند تری انتخاب کنید. البته لازم است تا از قبل قابلیت خواندن بارکد را تنظیم کرده باشید.
روش سوم : در این روش بر روي فاکتور راست کليک كرده و گزینه امکانات کالا / انتخاب کالا از لیست را انتخاب کنید . همچنین می توانید با زدن دکمه انتقال از فایل اکسل، کالاها را از اکسل وارد کرده و فاکتور بزنید. این کالاها باید از قبل در برنامه معرفی شده باشند.
در مرحله چهارم پس از انتخاب کالا و خدمات ، تعداد و قیمت آن را نیز در ستونهاي مربوطه تعریف نموده و تأييد كنيد تا جمع کل به صورت اتوماتیک نمایش داده شود.
در مرحله پنجم صدور فاکتور خرید ، در صورتیکه فاکتور شما واسطه داشته باشد، گزینه واسطه را در بخش تنظیمات فعال کرده و مشخصات آن را وارد نمایید.
در مرحله ششم ، پس از تایید اطلاعات فاکتور ، لازم است تا مبالغ مربوط به مالیات بر ارزش افزوده و عوارض شهرداری را بررسی و تایید کنید که به صورت اتوماتیک نمایش داده میشود.
همچنین در صدور فاکتور خرید، میتوانید چک های دریافت شده از طرف حساب قرارداد خود را خرج کنید. با کلیک بر روی دکمه لیست چکها ، لیستی باز می شود که با توجه به تاریخ سررسید چکها نمایش داده میشود و شما می توانید چک پرداختی خود را انتخاب کنید.
پس از مراحل ذکر شده ، فاکتور خرید شما آماده است و شما می توانید آن را ذخیره و یا چاپ کنید.
براي صدور فاكتور فروش در نرم افزار هلو لازم است تا ابتدا نام طرف حساب را انتخاب نماييد. با انتخاب طرف حساب اطلاعات او در فاکتور شما نمایش داده می شود.
در مرحله دوم از صدور فاکتور فروش لازم است تا شماره فاکتور را انتخاب کنید. لازم به ذکر است که این شمارهها به صورت اتوماتیک از یک آغاز شده و در هر بار صدور فاکتور یک عدد به آن اضافه می شود البته شما می توانید این شمارهها را به صورت دستی نیز تغییر بدهید. تاریخ هر فاکتور نیز قابلیت تغییر دارد.
در مرحله سوم لازم است تا در ستون نام كالا، كالاها و خدمات موردنظر خود را مشخص نمایید . انتخاب محصول و خدمات در ثبت فاکتور با سه روش انجام میشود:
روش اول : در قسمت نام کالا کلید space یا همان فاصله کیبورد را بزنید تا فرم مربوط به جستجو خدمات باز شود. در اين فرم با زدن كليد F5 می توانید نوع جستجو را تغيير دهيد ( بر اساس كد يا عنوان کالا )
در مرحله بعد پس از انتخاب کالایا خدمات مورد نظر ، دکمه تایید را انتخاب کنید و از دکمه insert کیبورد برای درج کالای جدید استفاده کنید. دقت کنید که بر خلاف صدور فاکتور خرید ، در صدور فاکتور فروش ، شما نمی توانید کالاهایی را که موجودی آن ها صفر است را انتخاب کنید و لازم است تا لیستی از کالاها و خدمات موجود در انبار را انتخاب نمایید.
روش دوم : با راست کلیک روی پنجره فاکتور و انتخاب بارکدخوان می توانید کالای خود را به صورت سریع تر و هدفمند تری انتخاب کنید. البته لازم است تا از قبل قابلیت خواندن بارکد را تنظیم کرده باشید.
روش سوم : در این روش بر روي فاکتور راست کليک كرده و گزینه امکانات کالا / انتخاب کالا از لیست را انتخاب کنید . همچنین می توانید با زدن دکمه انتقال از فایل اکسل، کالاها را از اکسل وارد کرده و فاکتور بزنید. این کالاها باید از قبل در برنامه معرفی شده باشند.
در مرحله چهارم پس از انتخاب کالا و خدمات ، تعداد و قیمت آن را نیز در ستونهاي مربوطه تعریف نموده و تأييد كنيد تا جمع کل به صورت اتوماتیک نمایش داده شود.
در مرحله پنجم صدور فاکتور فروش ، در صورتیکه فاکتور شما واسطه داشته باشد، گزینه واسطه را در بخش تنظیمات فعال کرده و مشخصات آن را وارد نمایید.
در مرحله ششم ، پس از تایید اطلاعات فاکتور ، لازم است تا مبالغ مربوط به مالیات بر ارزش افزوده و عوارض شهرداری را بررسی و تایید کنید که به صورت اتوماتیک نمایش داده میشود. اگر این مراحل را به درستی طی کرده باشید ، فرم امور مالی برای تسویه فاکتور فروش باز میشود.
پس از مراحل ذکر شده ، فاکتور فروشچ شما آماده است و شما می توانید آن را ذخیره و یا چاپ کنید.
لینک: خرید نرم افزار هلو